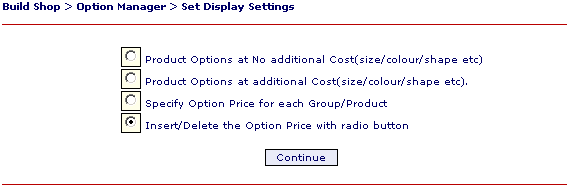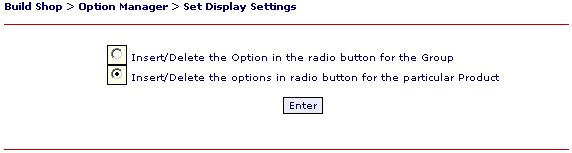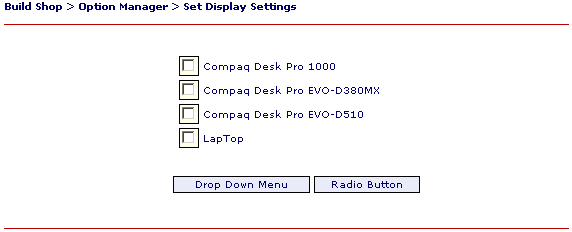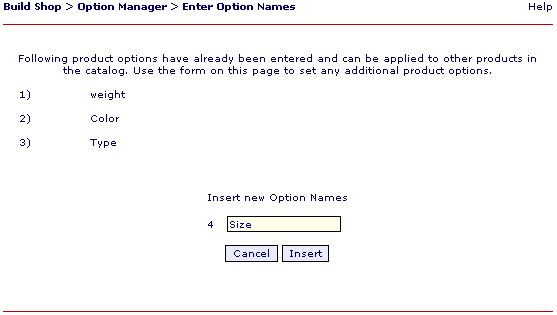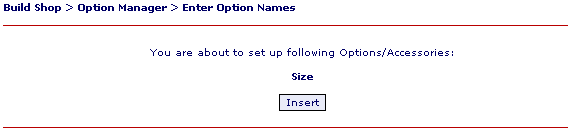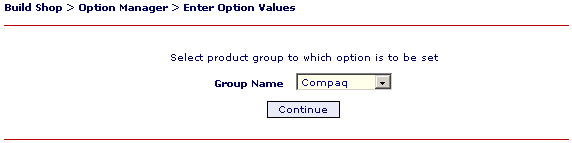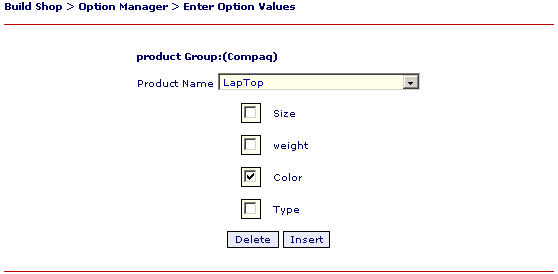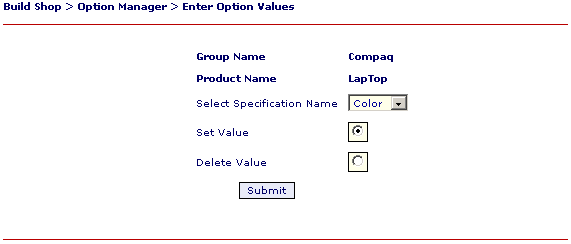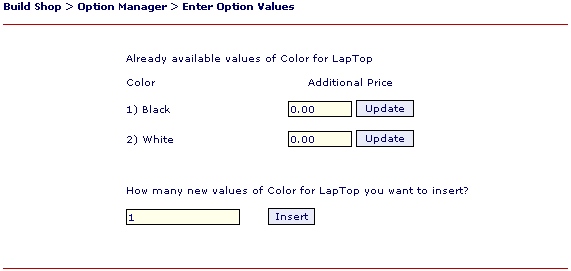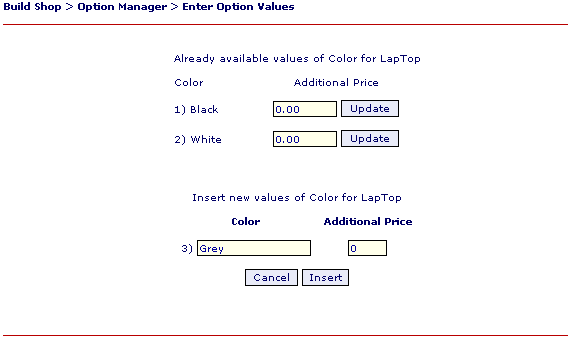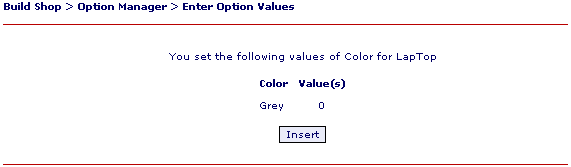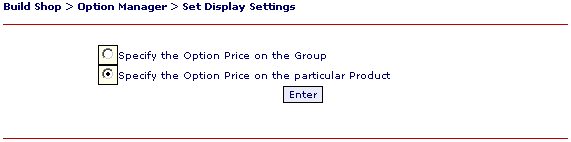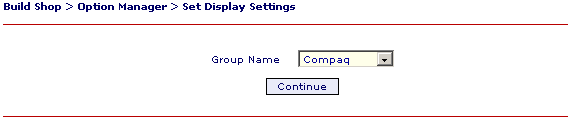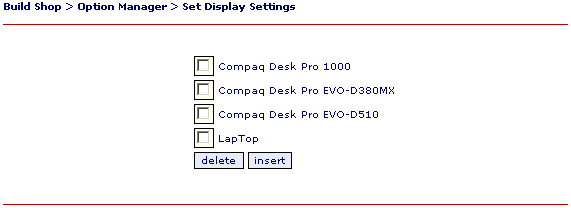Setting up stock options
BazaarBuilder offers numerous different ways to enter stock options for products being sold. The setting of such stock options for products is done in a number of steps.
In this initial step stock option names will be set. These stock option names will be available for application to other products within the store that may require the same stock option name. Therefore when setting up new stock option names, it is best to check whether the particular stock option name is already available for use. If it is available then only the stock Option Value of this option needs to be applied.
To insert a new stock option name;
- Select Enter Option Names. On first screen that appears, enter the number of stock option names you wish to insert (so if you plan to insert size and colour , enter number 2).
- On next screen enter the actual stock option names ( size, color etc).
Actual stock option values ( red, blue green etc ) for these stock option names will be inserted separately by selecting " Enter Option Values" from the left menu.
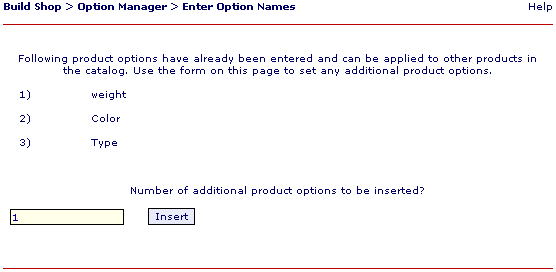
Option Values:
This step sets Stock Option Values to the Stock Option names . As each product will have its own option values, this step firstly allows selection of the option name from the common list and then applies values to this option name for this particular product.
To set option values for each product ;
- Select Enter Option Values from left menu
- Select Product Group to which the product belongs
- Select Product from drop list. After selecting product, the screen will auto-refresh and show any option names that have been set previously with a tick box placed for this particular product.
- Select Insert ( or delete ) radio button.
- On next screen the selected stock option names are available within the drop list. Select the option name from this drop list and select "Set Value" to insert the NUMBER of new option values you wish to insert for this option name.
- Insert the actual stock option values (red, blue, green etc) for this option name. These values will now be applied to the product.
The process for deleting stock option values is similar to inserting values but to delete simply choose " delete " during the above procedure.
Once the stock options have been set (option names and values) for one product, they can be applied to entire product groups by using the " available options" link in left menu.
Display Settings of Available Options:
This section sets how the product options are displayed on your website. There are several types of options as well as different ways of displaying these product options on the website.
Choose the TYPE of product options to be used on the store
1: Product Options at No Cost(colour/shape etc)
This is the most often used method of displaying product options. For instance of you are selling shirts then the colour choice will normally not normally carry an additional cost. The colours will be displayed in a drop down list or with a radio button against each of the colours. By default these types of options will be displayed in a drop list on your website unless radio button are specified specifically. See No 4.
Product Options at No additional Cost(colour/shape etc)
| Colour | |
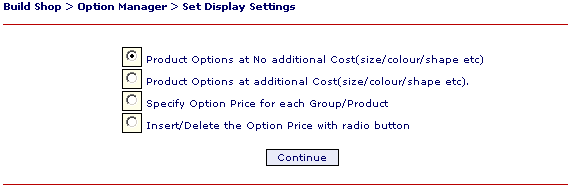
2: Product Options that carry an additional or different prices.
This choice is used to specify product options which add additional value to the the basic product price or are the price is a different price of the product when bought as this option. For instance if you are selling flowers then a larger bunch option would carry a different price to the small bunch of flowers.
Product Options at additional Cost(size/colour/shape etc)
| Size |
Note by default the above adds prices to the product price;
For example Product Price : $100 + Option price ($10) . This will give total price of $110. If price of option itself is to be used as the total price then set the product price as zero value when inserting the product data in the Product Manager section.
Alternatively if a computer system is being sold where additional equipment is bought as optional extras then the basic price of the package can be entered in the Product Manager section and option prices will get added to the basic price of the product.
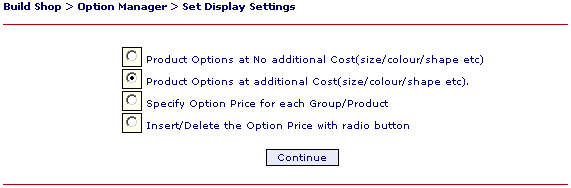
3: Specify Option Price for each Group/Product
On some stores some product may have product options may carry an extra cost and others may not. This section allows for price based options to be used on certain range of products while keeping non-price based options on other products. Settings can be made on individual products or whole group of products.
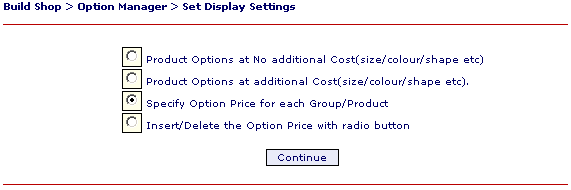
Select Display Type
4: Display Options with radio buttons or in a drop list.
This sets how each of the option values are actually displayed on a website. By default the option values display in a drop down list. In this section you may choose to display the options as radio buttons instead. Choice of display type can be assigned individually by " product" or by "group".