

Setting Sales Tax / VAT Rates
This section sets the rate of sales tax / VAT for the online store. For most online stores this will be the most appropriate method to use instead of applying rates individually to products or product groups, since most businesses do not carry such a broad range of products within their store.
Should you not wish to charge sales tax ( for instance you are not VAT registered) insert Zero value.
If the store's products carry different rates of tax then these will need to set from the " product settings " link within Sales Tax section
To apply same Sales Tax / VAT on all products in your online shop;
- Select "Business Settings" from top menu after login in.
- Select "Store Settings" under the Sales Tax section in left menu
- Enter rate of Sales Tax / VAT as a percentage.( do not include the percentage sign)
- Press "Insert".
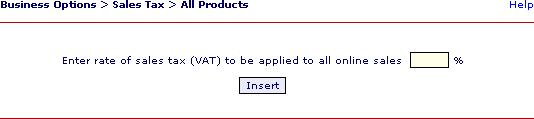
Applying different Sales Tax / VAT on groups of products.
Bazaar Builder provides flexibility to apply different rates of Sales Tax /VAT to different groups of products. This would be useful if you are perhaps selling a wide variety of different products which may carry different rates of sales tax /VAT. For example if you want to apply 15% Sales Tax / VAT to group A and 18% Sales Tax / VAT to group B.In result all products in group A will be applied 15% Sales Tax / VAT and all products in group B will be applied 18% Sales Tax / VAT.
Follow these simple and east steps.
- Select "Business Settings" from left menu after login. in.
- Select "Sales Tax".
- Select "Group Settings".
All groups with already applied sales tax (if any) will be displayed here.
- Enter rate of Sales Tax / VAT in percentage to apply on products of respective groups.
- Press "Update".
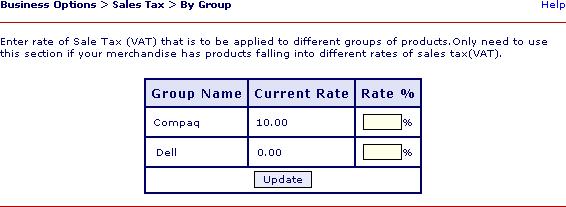
Applying different Sales Tax / VAT on each product.
Bazaar Builder provides a facility to apply different rates of Sales Tax /VAT to individual products. This would be useful if you are perhaps selling a wide variety of different products which carry different rates of sales tax /VAT. For example if you want to apply 15% Sales Tax / VAT to Product A and 18% Sales Tax / VAT to Product B.
For most online stores a single rate of tax will be sufficient, which can be set by the "store settings" link in the left menu.
To Apply different Sales Tax / VAT to each product. Follow these simple and east steps.
- Select "Business Settings" from left menu after login. in.
- Select "Sales Tax".
- Select "Product Settings".
- Select the group for whose product/products you want to apply Sales Tax.
- Press "Proceed".
All products of your selected group with already applied sales tax (if any) will be displayed here.
- Enter rate of Sales Tax / VAT in percentage to apply on each product.
- Press "Update".
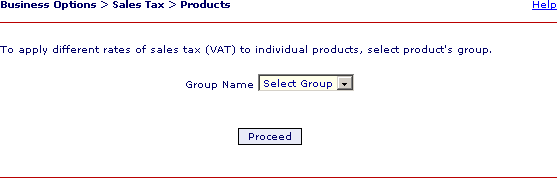
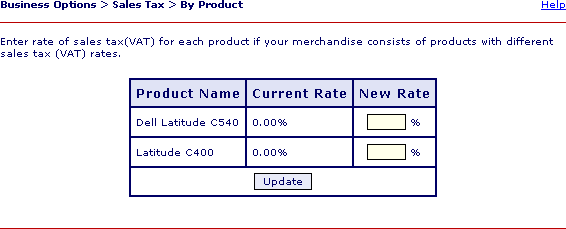
European Union Based Customers
During the check out stage the actual amount of sales tax applicable for the order will be displayed separately within the cart. For intra-European Union country sales, where special rules apply, VAT will be applied as appropriate. For instance if a customer is based in France and merchant is in United Kingdom then VAT will be applied as follows;
- If Customer is himself VAT registered, he will be prompted to provide his VAT number. If he does provide this number he will not be charged Vat and he himself must pay VAT to his local VAT office at his own countries VAT rate.
- If customer is not VAT registered in his own country, he must say so and he will be charged VAT at the United Kingdom standard rate of tax (17.5%)
The customer will provide his VAT number via the getvatinfo.htm template
Displaying VAT Inclusive and VAT Exclusive Prices
By default both prices will be displayed on the online store. However, individual stores can choose to display the either one, both or neither. This is done by modifying the "username.htm" template (Read this article about how to do this). To not display, use HTML comment tags around the appropriate variable. Do not delete the variable.
